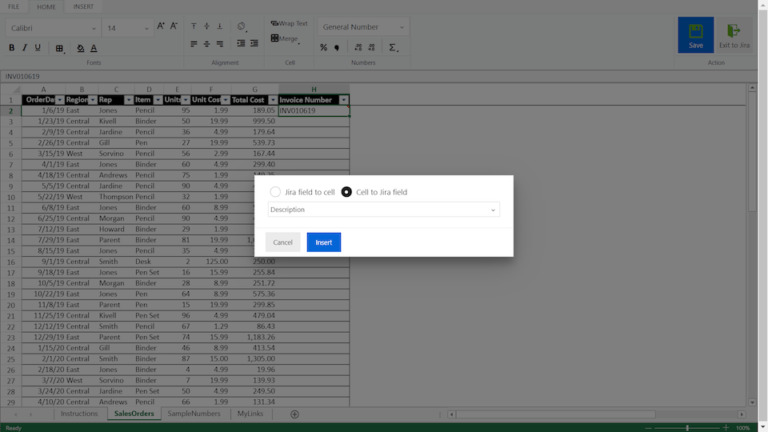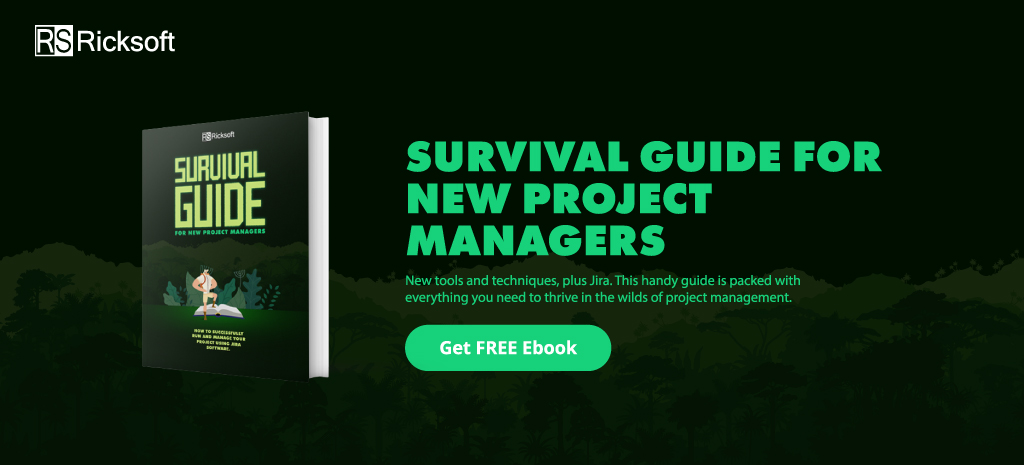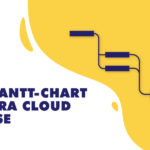When selecting a project management platform, it’s best to have a solution that adheres to your project’s requirements, not the other way around.
So if you chose Jira as your platform, you made the right decision!
Jira’s highly adaptive to project’s of varying specifications. Let’s dive into the ways you can configure Jira to suit your team’s project management requirements.
4 Ways to Customize Jira for Project Management
Customizing Jira for your project management needs is simple. The key is understanding your business requirements and configuring Jira to reflect those specific workflows and processes.
We’ve listed four fundamental customizations in Jira for managing projects beyond software.
1) Project Types
Start your project on the right foot by selecting the right project type.
Selecting the right project type can help minimize the need for additional configuration. You’ll have customized workflows, issue types, and issue fields predefined according to each template. Then, simply adjust the project settings to tailor to your individual project needs.
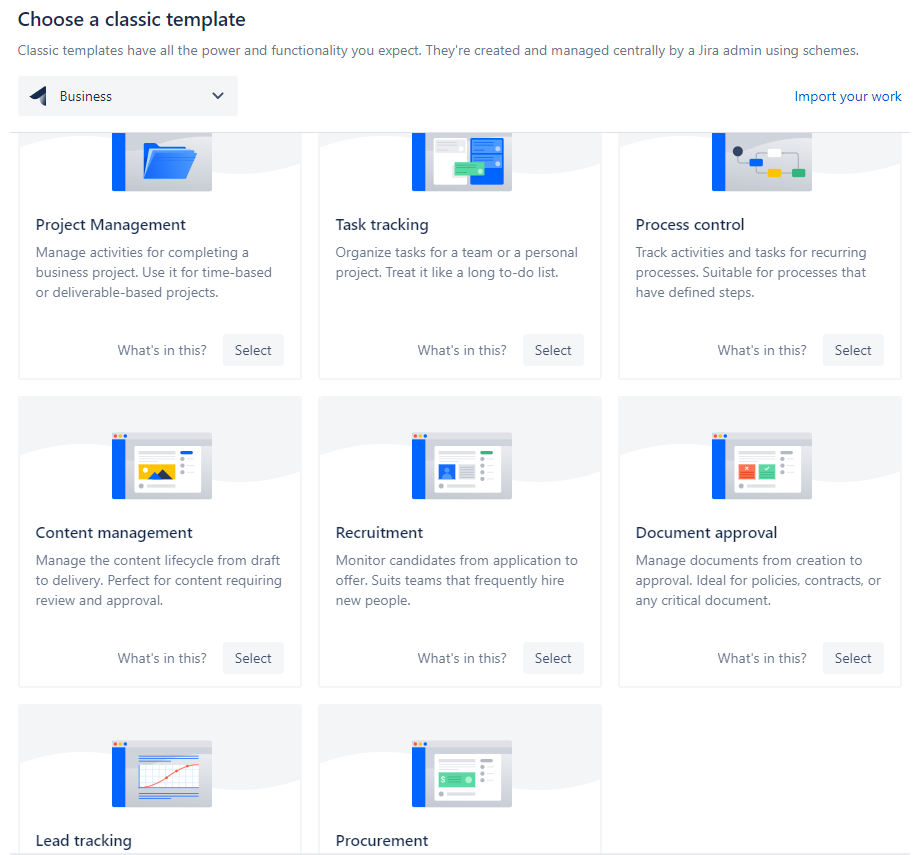
Jira provides you with a wide selection of projects to choose from: content management, procurement, recruitment, and many more.
2) Team Management
The backbone behind any successful project is a project team. A typical team consists of a project leader and its team members. Often, more specific project roles can be assigned based on the nature of a project.
In Jira, you can assign multiple team members to user groups that represent the project roles. So, instead of setting permissions to individual users, you’re able to grant access to a group of users. Think of them as your internal departments.
Suppose you’re in charge of procurement in your organization. Procurement managers, buyers, and analysts would be some of the user groups.
Aside from permissions, user groups can be used throughout Jira in setting up email notification schemes, granting access to issue filters and dashboards, as well as in workflow conditions.
More on workflows below.
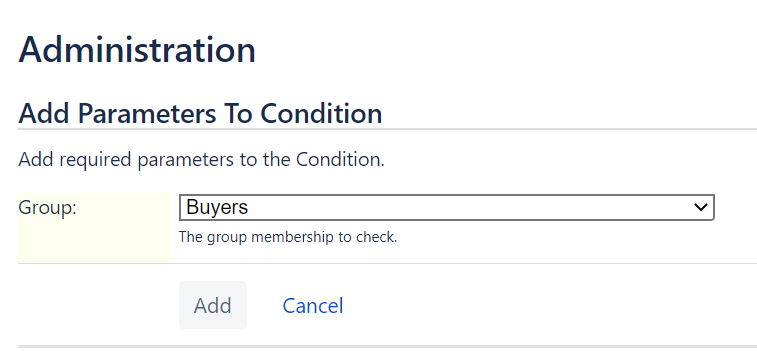
You can set workflow conditions to allow users in a given user group to execute a transition.
3) Workflow Management
By default, a project workflow is displayed in columns on your Jira project board. Each column indicates the issue status, typically To Do – In Progress – Done.
Different project types run across different processes. So make sure to customize the workflows (i.e. issue statuses) to accommodate your project needs. For example, if you’ve selected the procurement project type, you’ll have a procurement workflow reflected on the project board as follows:
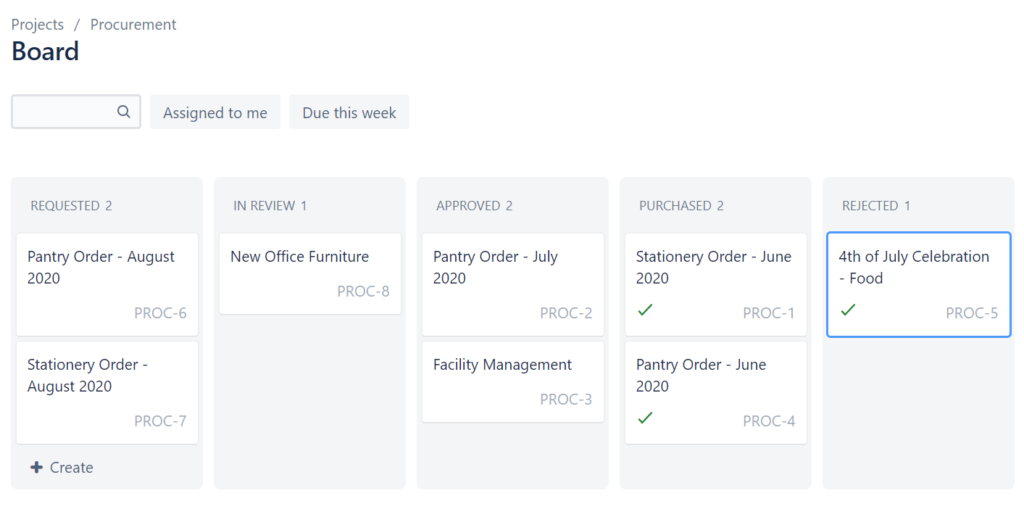
Learn more: Customizing Jira Workflows
Workflows aren’t the only feature dictated by the project type you choose. Your issue type schemes would have the issue types specific to your project as well.
Staying with the procurement example, the default issue type is “Order.” Depending on your internal procedure, you can create new issue types, for instance, “Invoice,” and add them to the Procurement issue type scheme. Additionally, consider customizing issue fields to capture important information for your project.
Learn more: Adding, editing, and deleting issue type scheme
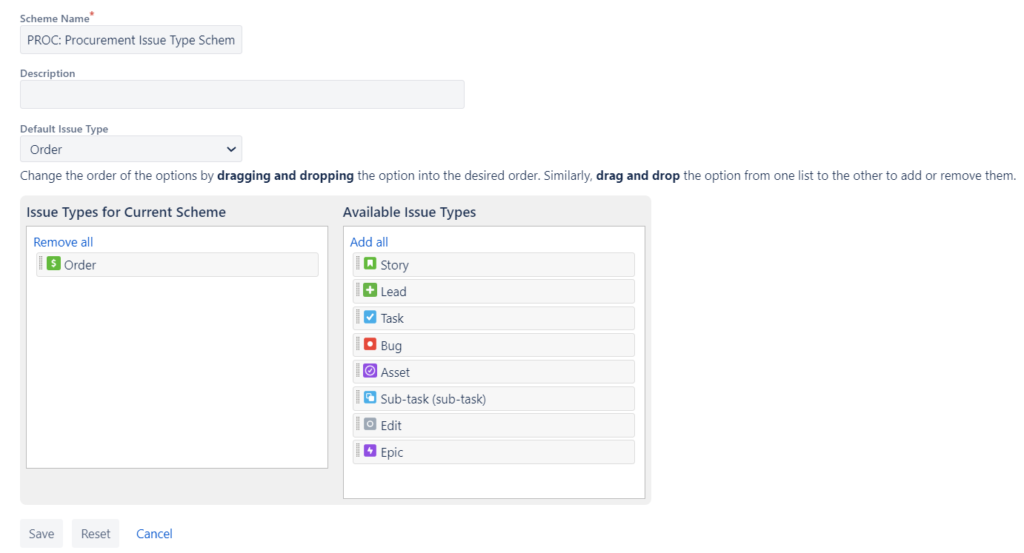
Planning on applying the same issue scheme to other projects? You can easily do so by associating it with other Jira procurement projects.
Take advantage of Jira’s automation capabilities to further streamline your project management workflow. This feature allows you to automate repetitive tasks based on defined conditions, such as workflow transitions or issue field updates.
Say you need to assign an issue to a different user according to the issue status. You can set up a rule that will automatically change the assignee to the Reporter (i.e. Office Admin) once an Order is transitioned to Approved. That way, everyone is always on top of the procurement status, no need for back-and-forth communication to get things done.
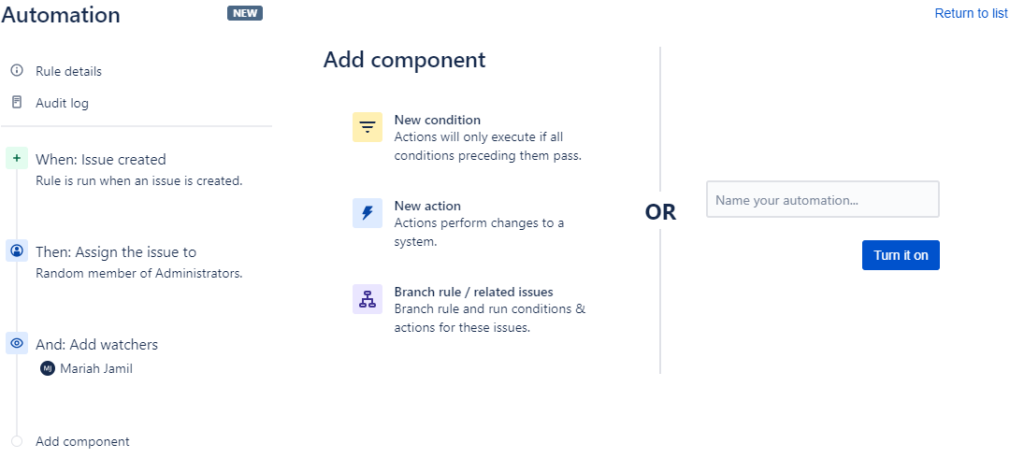
Learn more: Jira automation basics
4) Reporting Dashboard
Reporting is key in helping you keep track of your project’s progress and milestones. Jira’s native reporting functionality has a number of different report types for agile teams, such as burndown charts, sprint reports, velocity charts, and more. They can be accessed directly from your project board.
But if you want an overview of these reports from your Jira dashboard, building a customized dashboard is the way to go. This can be achieved with the addition of gadgets.
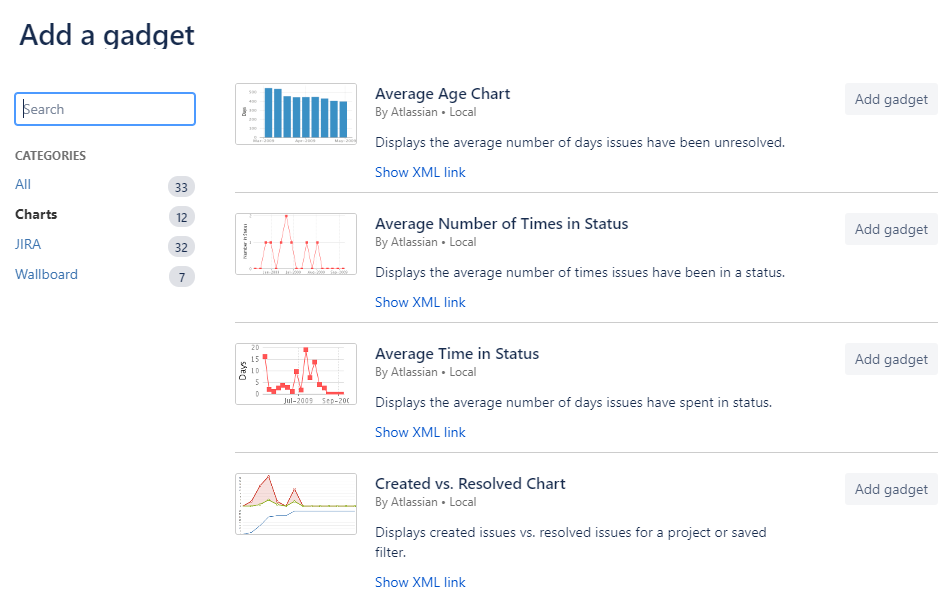
For effective project monitoring, you can consider adding the Velocity Chart (for Scrum) and the Created vs. Resolved Chart (for Kanban) on your dashboard.
The Velocity Chart will provide you insights into the value of work delivered (story points), based on which you can predict the team’s capacity in the next sprint. This gives you an idea on workload allocation among team members. As with the Created vs. Resolved Chart, you can keep track of the number of issues completed over time, so you can manage the overall backlog expansion.
Monitor Project Progress and Task Dependencies with WBS Gantt-Chart for Jira
Another way to customize Jira is through the addition of third-party apps. From workflow automation to reporting, the Atlassian Marketplace has thousands of add-ons to facilitate project management.
WBS Gantt-Chart for Jira is one of the many add-ons that help project managers achieve project management success.
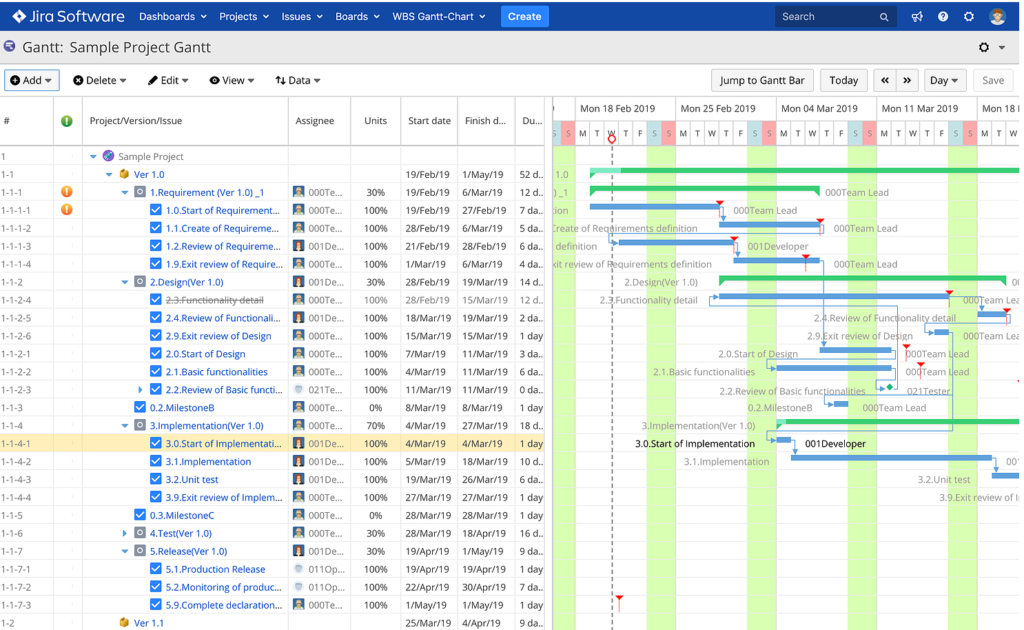
WBS Gantt-Chart for Jira transforms your project into a Gantt-based timeline.
The app helps transform your projects into a Gantt-based timeline, giving you a high-level roadmap of your project plan. On the Gantt chart, you can set milestones and view all your issues in a hierarchical order (work breakdown structure).
The work breakdown structure deconstructs stories into more manageable tasks that you can easily assign to individual team members. Not only that, you can also track the team’s progress against critical paths to identify the most important tasks that need to be completed.
Most importantly, WBS Gantt-Chart for Jira allows you to view dependencies between tasks, which is critical for prioritization and workflow management.
You can even gauge your team’s capacity based on the resource monitoring function. The app will trigger a warning if a team member is overcommitted. That way, work can be distributed equally to ensure the team’s health, avoid blockers, and improve overall project success.
Harness Excel’s Capabilities with Excel-like Tables for Jira
Another useful add-on to Jira’s arsenal, Excel-like Tables for Jira provides you with the versatile features of Excel in every Jira issue. It allows you to import Excel files, create tables, use popular formatting — basically, this add-on makes it possible to do anything that can be accomplished with Excel!
Excel-like Tables for Jira provides a familiar interface for users to manage and analyze data.
There are over 450 Excel-like formulas, tables and charts for different project requirements. You can also map any cell in the table with the Jira field or vice versa for easy reference. If you’re still unsure, how about giving it a try?
Managing Successful Projects Through Jira
A little customization goes a long way in helping you effectively manage projects through Jira and WBS Gantt-Chart for Jira app, try it free today!