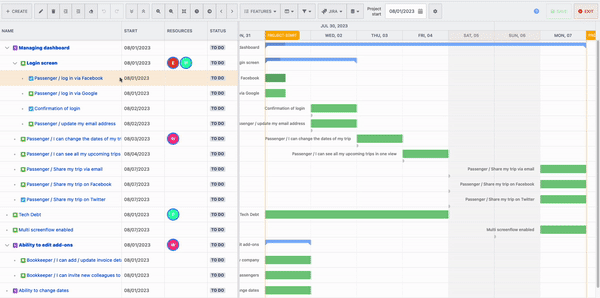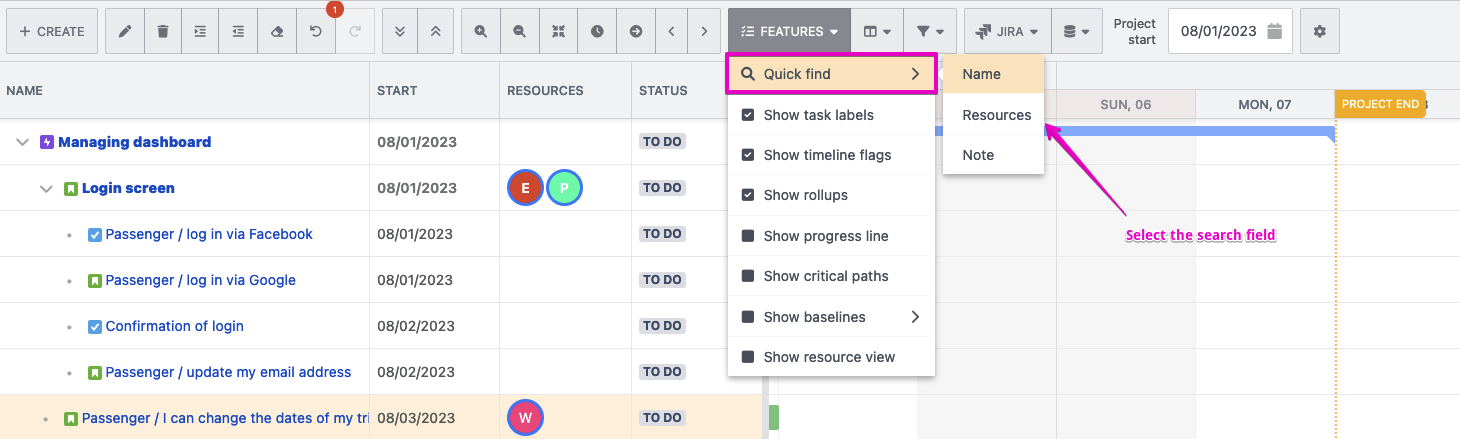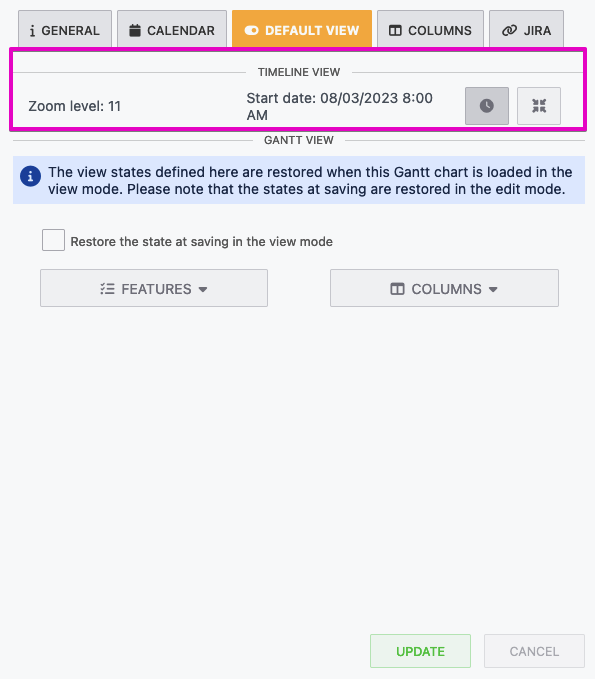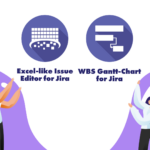We’re thrilled to share with you the latest improvements that help navigate and manage tasks on the Gantt chart much faster, along with many exciting new features!
You can find more details about new feature updates and upcoming work on our public roadmap. Don’t hesitate to submit your request so we can improve the app for you!
Speed up your work with keyboard shortcuts
The app now supports keyboard commands to help you navigate between tasks and take actions on the project plan much more easily.
For instance, if you need to create multiple new tasks, simply click cmd / ctrl + enter to add tasks. There’s no need to move your mouse back to the operation menu each time.
Whether you need to edit or add new work items, or even navigate the timeline view, you can seamlessly operate the Gantt chart using keyboard shortcuts.
Access the complete list from the in-app help menu:
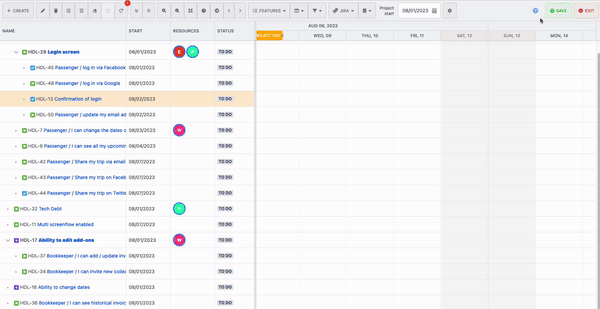
Alternatively, you can check out our documentation: Keyboard shortcuts.
Display Jira issue keys on the Gantt chart to manage tasks more efficiently
Confluence and Jira are designed to help teams facilitate different project management phases, from project planning to tracking delivery tickets and communicating progress with stakeholders.
That’s why many users enjoy the Jira integration capability in our Gantt Chart Planner app. And it just got even better!
Now, when importing tasks from Jira projects, you’ll have the option to display issue keys.
Open Gantt Settings > Select Jira tab > Enable “Show issue key”:
Many teams utilize issue keys when referring to tasks, making this feature instrumental in maintaining the context of work across both Jira and Confluence. Furthermore, you can easily search for imported Jira tasks on the Gantt chart by typing the corresponding issue key as well.
More on that below👇
Search for tasks faster with the new in-app “quick find” feature
When faced with a lengthy list of tasks, finding the right work item can be frustrating. To help with this, we’ve introduced the ‘quick find’ feature, designed to help you get what you need faster.
Tip: Use the shortcut cmd / ctrl + f to enable quick find on the respective columns
You can enable the quick find function based on the following fields (columns):
- Search by task name or Jira issue key
- Search by Resource Name
- Search by keywords from Notes
For a more detailed explanation, check out our documentation: Search for tasks on the Gantt chart.
Display your plan in different views with default view settings
When sharing your Gantt chart plan with different stakeholders, it’s important to present only the relevant information they need.
For instance, in the context of stakeholder reporting, you may want to offer a focused view of the current timeline. With our latest update, you now have the ability to customize the default view when loading the Gantt chart on a Confluence page.
Here’s how:
- In edit mode, update your Gantt chart as usual and zoom in to the timeline range that you want to show in view mode.
- Open the Gantt settings and select the “Default view” tab
- You can set the timeline view to the current date range. This option will automatically save this view and display it on a Confluence page.
Stay tuned for upcoming releases!
Feel free to join our community discussion about how you can use Confluence Gantt Chart Planner for visualizing projects. We’d love to hear about your experiences!
New to Gantt Chart Planner for Confluence? Get your 30-day free trial from the Atlassian Marketplace!